
- #How to teamviewer iphone how to#
- #How to teamviewer iphone install#
- #How to teamviewer iphone android#
- #How to teamviewer iphone password#
#How to teamviewer iphone install#
While this is true, the options for a technician to install a new Wi-Fi connection or e-mail account are very useful. Remote support for iOS devices is quite similar to what we are used to with TeamViewer for Desktop. The user will need to then press “Install” and then “Install Now” to complete the new Wi-Fi profile installation. Just enter the regular details into the new prompt and click “Add.”
#How to teamviewer iphone password#
This can be pretty handy if you are using a business’ wireless network and don’t to risk security issues by giving out the password to your users. You can add an e-mail account and Wi-Fi settings from the “Settings” tab.

No actions can be taken like closing out apps or forcing a process to shut down, but it’s informative nonetheless. It displays what background processes are running and for how long. The “Processes” tab is merely informative. Once the user has done so, the image will automatically show in this tab.
#How to teamviewer iphone how to#
A prompt will display on the device explaining how to take a screenshot. Request a screenshot of the device from the “Screenshot” tab. See information such as the CPU and RAM usage as well as what Wi-Fi connection is currently in use. The “Dashboard” tab in TeamViewer is used as an overview of the device’s hardware. One is for setting the clipboard on the iOS device and the other is a nudge feature to alert the user that the technician needs their attention. Next to the Send button there are two handy options. I’ve found this to be very snappy, with no delays while testing. To the left side of the TeamViewer window is a clean display for chatting with the user. The most obvious feature is chatting from the device to the technician, and vice versa. Instead of using a password like TeamViewer does for regular remote connections, the user will need to accept a prompt on the device screen, where a chat session will automatically display.

We’ll be using the Windows application.īegin by entering the ID seen on the App and select “Connect to partner.” No additional settings needed to identify the remote computer as an iOS device. Press “Send my ID” to email the number to the person who will be remotely servicing the device.Įither the web-based login or Windows program of TeamViewer can be used to access the remote device.

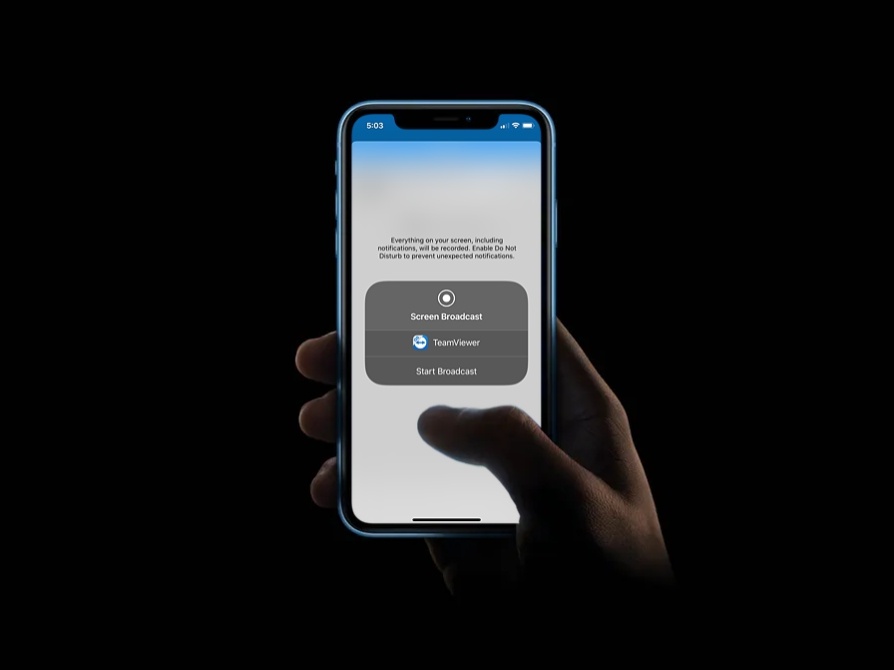
Launch QS from the device to find the ID front and center. Very similar to the Desktop version of TeamViewer, a unique ID is assigned to each device that will be used as a login for the remote operator. Remote Support to iOS Devices with TeamViewer Install the QS App on your iOS deviceīefore a remote session is possible, the app needs to be installed from App Store or iTunes on the user’s device. We’ll explore some of these features below. Some notable features of the new TeamViewer QuickSupport (QS) app are adding e-mail accounts, providing new Wi-Fi connections, and viewing all the device’s running applications. TeamViewer just released an iOS app that lets Desktop users access iPhones and iPads, providing mobile device support.
#How to teamviewer iphone android#
We’ve looked at using it on Android for remote access, but this merely allowed the mobile user to access a Desktop. TeamViewer has been one of the best apps for remote access and support for Windows users.


 0 kommentar(er)
0 kommentar(er)
